מאגר ידע ג'ומלה
התחברות ל- FTP עם תוכנת Filezilla
במדריך זה של Jetla אחסון אתרים נפרט צעד אחר צעד את דרך השימוש בתוכנת Filezilla לצורך התחברות FTP לשרת האחסון שלכם.
לפני השימוש בתוכנת Filezilla, יש לפתוח חשבון FTP (לחצו כאן למדריך פתיחת חשבון FTP בשרת האחסון), או להשתמש בפרטי חשבון cPanel שקיבלתם לאחר ביצוע ההרשמה לשירות אחסון אתרים ב- Jetla.
לאחר שפתחתם חשבון FTP בשרת, הורידו למחשב את את קובץ הקונפיגורציה של Filezilla (קובץ XML):
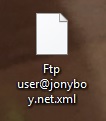
הפעילו את תוכנת Filezilla, לחצו על File ולאחר מכן על Import:
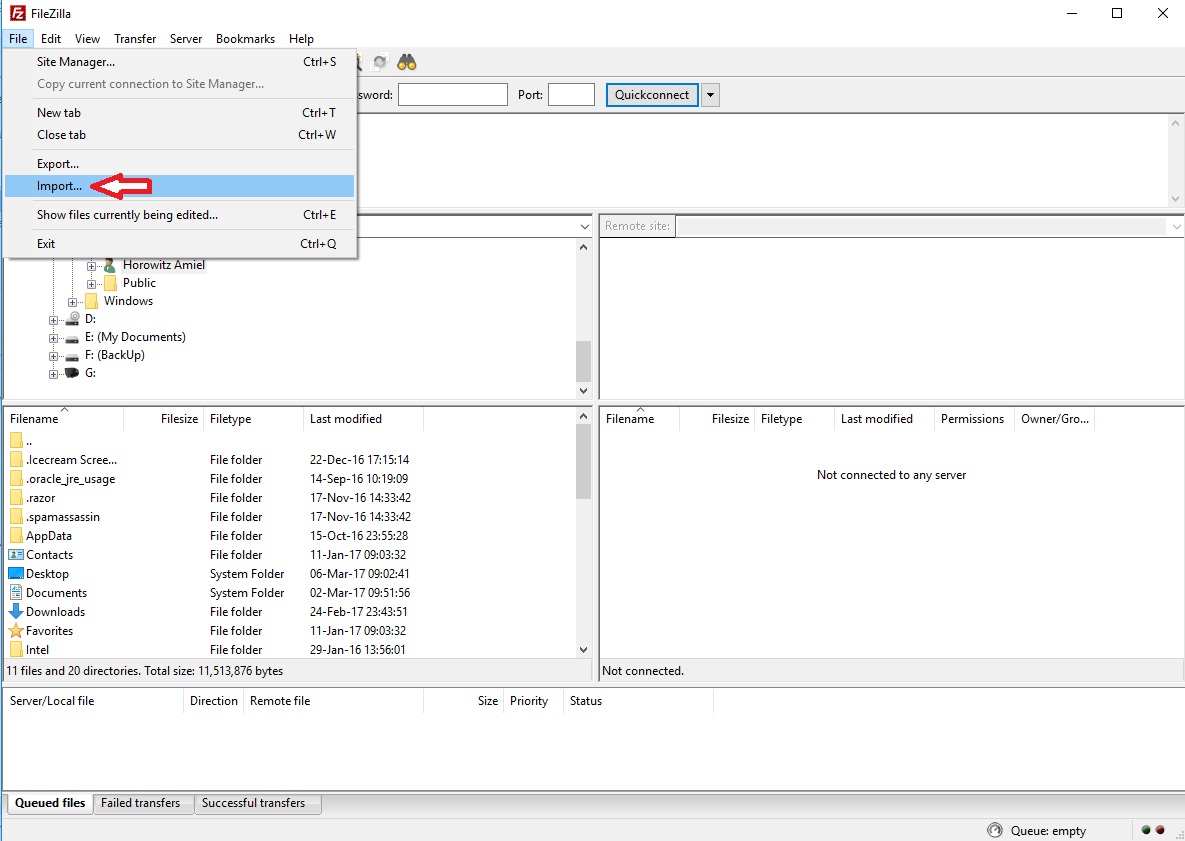
החלונית תאפשר לבחור את קובץ הקונפיגורציות של Filezilla, לחצו על Open:
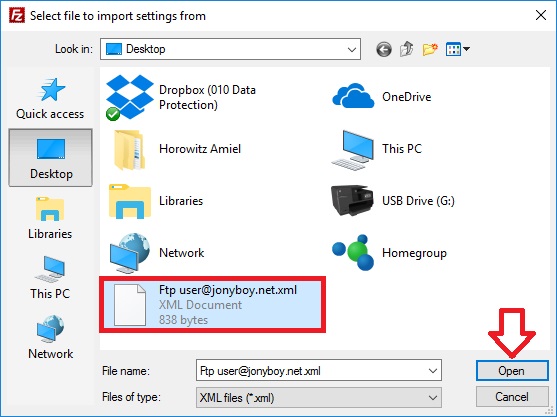
אשרו בלחיצה על OK כי קובץ הקונפיגורציות ייובא לתוך ה- Site Manager של Filezilla:
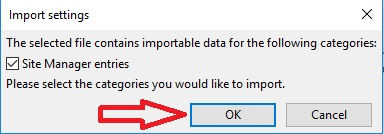
ובסיום פעולת הייבוא המוצלחת לחצו על OK:
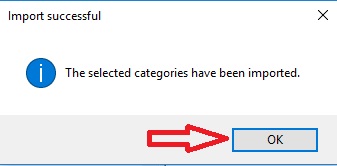
לחצו על File ולאחר מכן על Site Manager:
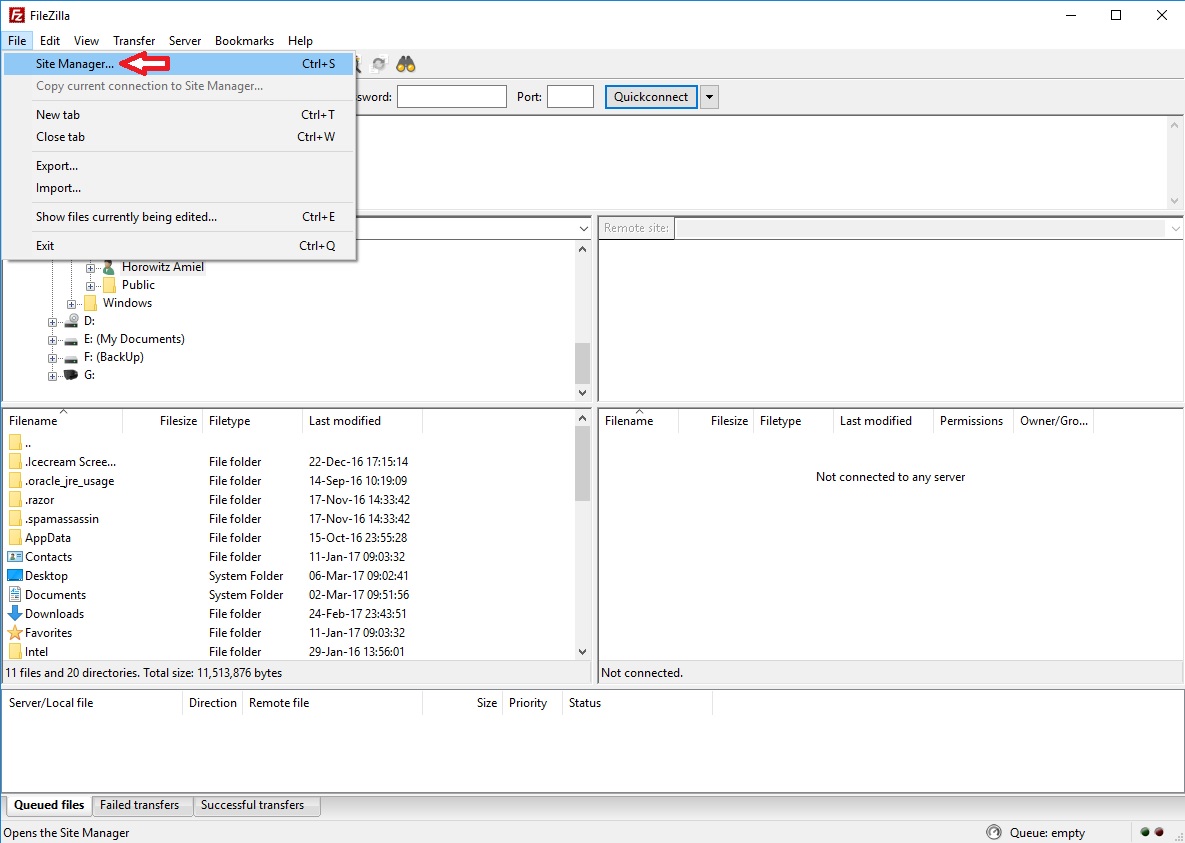
מתחת ל- My Sites בעמודה השמאלית של החלונית, ניתן לראות את חשבון ה- FTP אותו ייבאתם באמצעות קובץ הקונפיגרציות של Filezilla:
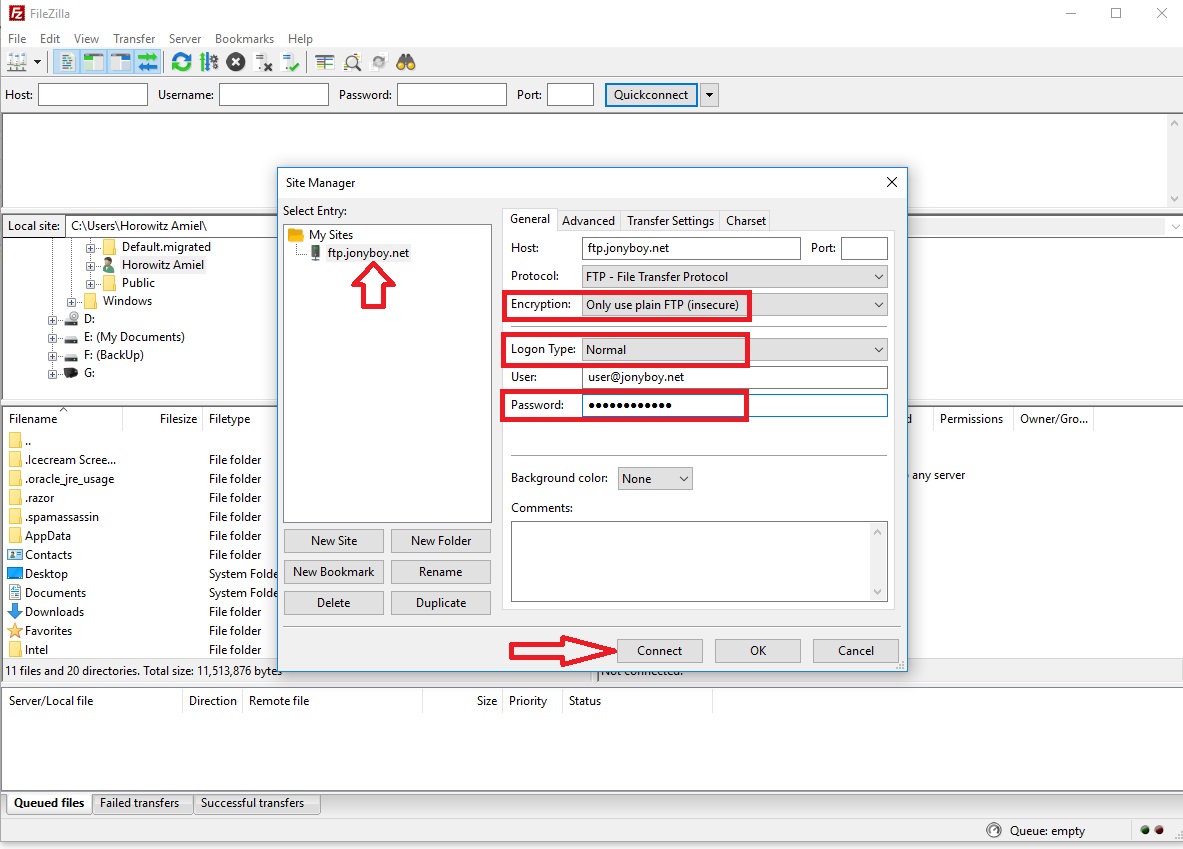
- בשורה Encryption: בחרו באופציה Only use plain FTP. הערה – Filezilla משתמשים כברירת מחדל ב- Encryption, דבר העלול למנוע את אפשרות ההתחברות ב- FTP לשרת ולכן יש לבחור באופציה Plain FTP.
- בשורה Logon Type: בחרו באופציה Normal.
- בשורה Password: הזינו את סיסמת ה- FTP.
- לחצו על כפתור Connect.
לתשומת לבכם: במידה ואינכם רוצים להשתמש בקובץ הקונפיגורציות של Filezilla, ניתן להזין את כל פרטי ה- FTP באופן ידני לאחר לחיצה על כפתור New Site.
לאחר שלחצתם על Connect, תוכלו לראות שאתם מחוברים ב- FTP לשרת האחסון:
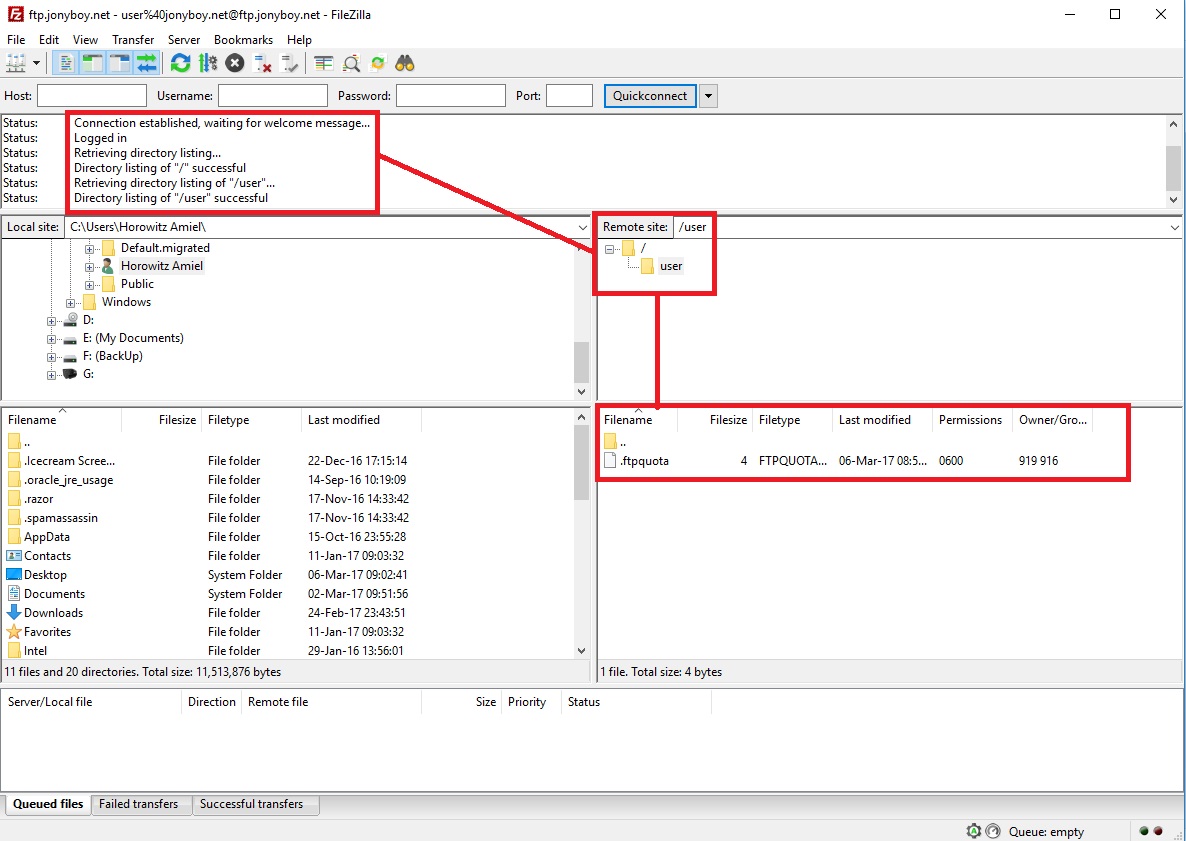
הערה: על אף שקיימת בתוכנת Filezilla אפשרות "Quickconnect", לא מומלץ להשתמש בה מכיוון שאפשרות זו משתמשת בחיבור TLS מאובטח אשר עשוי למנוע את חיבור ה- FTP לשרת. כמו כן, אפשרות זו עושה שימוש בפורטים רנדומליים אשר נחסמים בשרת ברמת חומת האש שלו.