מאגר ידע ג'ומלה
שחזור קובץ או תיקייה של אתר ג'ומלה
ניכנס למערכת אחסון ג'ומלה ב-CPANEL ובקטגוריית Jetbackup נלחץ על אייקון Files Backups, כמודגם כאן:
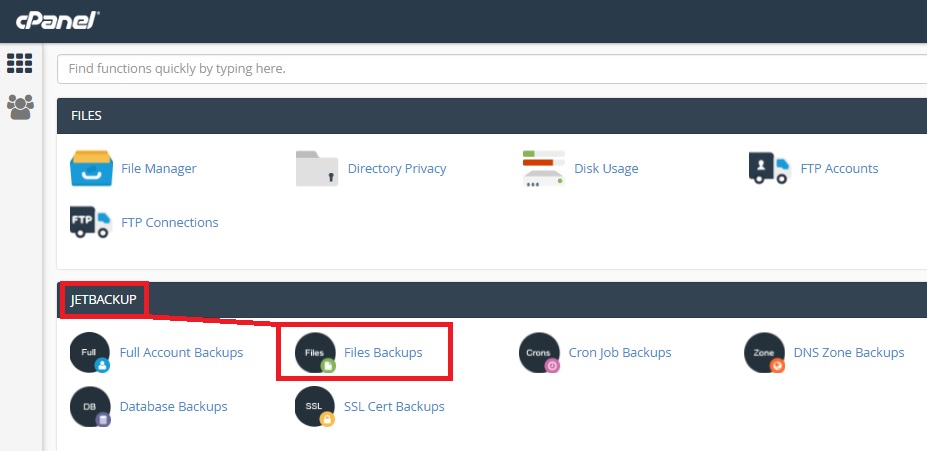
יתקבל העמוד הבא:
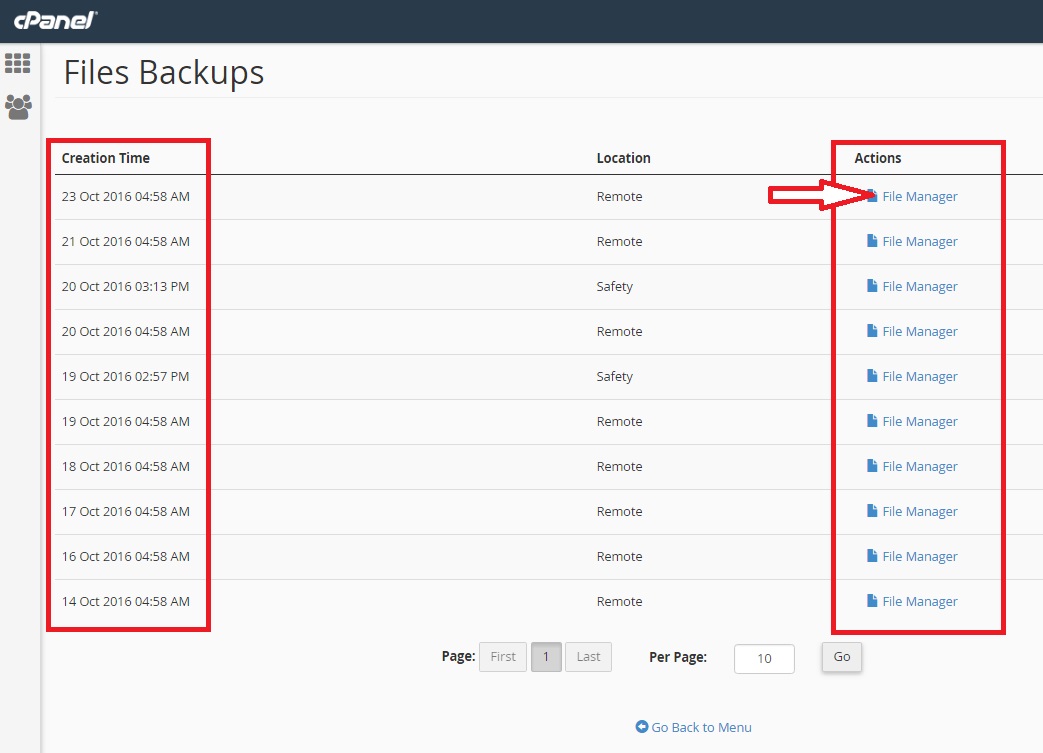
מסך זה מציג את כל תאריכי הגיבוי הזמינים, כאשר עבור כל שורת תאריך קיים קישור File Manager אשר בלחיצה עליו מאפשר למעשה שימוש בגיבויי הקבצים והתיקיות של התאריך הנבחר. נקיש על File Manager לקבלת העמוד:
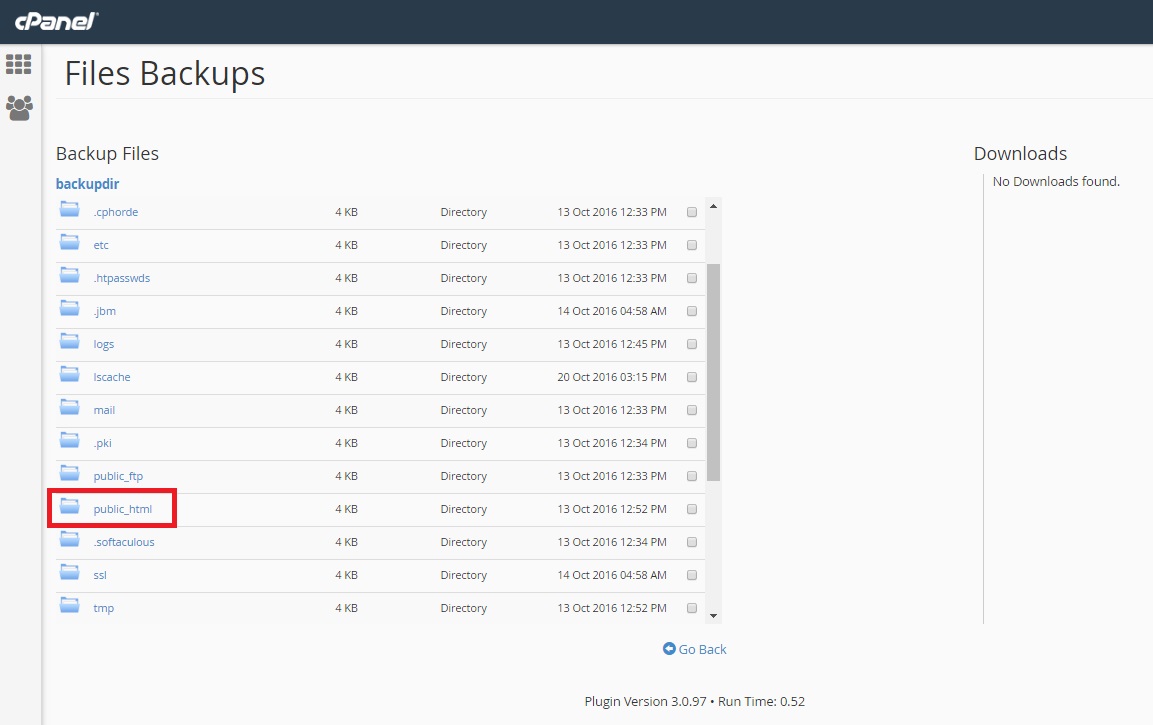
תפקיד עמוד זה כפול: מחד, משמש עמוד זה לצורך ניווט בקבצי האתר (באותו אופן בו אנו משתמשים במנהל קבצים שולחני) ומאידך, משמש העמוד לבחירת קבצים או תיקיות לצורך שחזור או הורדה למחשב. לרוב (קרוב ל-100% מהמקרים) נזדקק לקבצי האתר הנמצאים תחת תיקיית public_html ולכן נקיש על תיקייה זו לקבלת העמוד הבא:
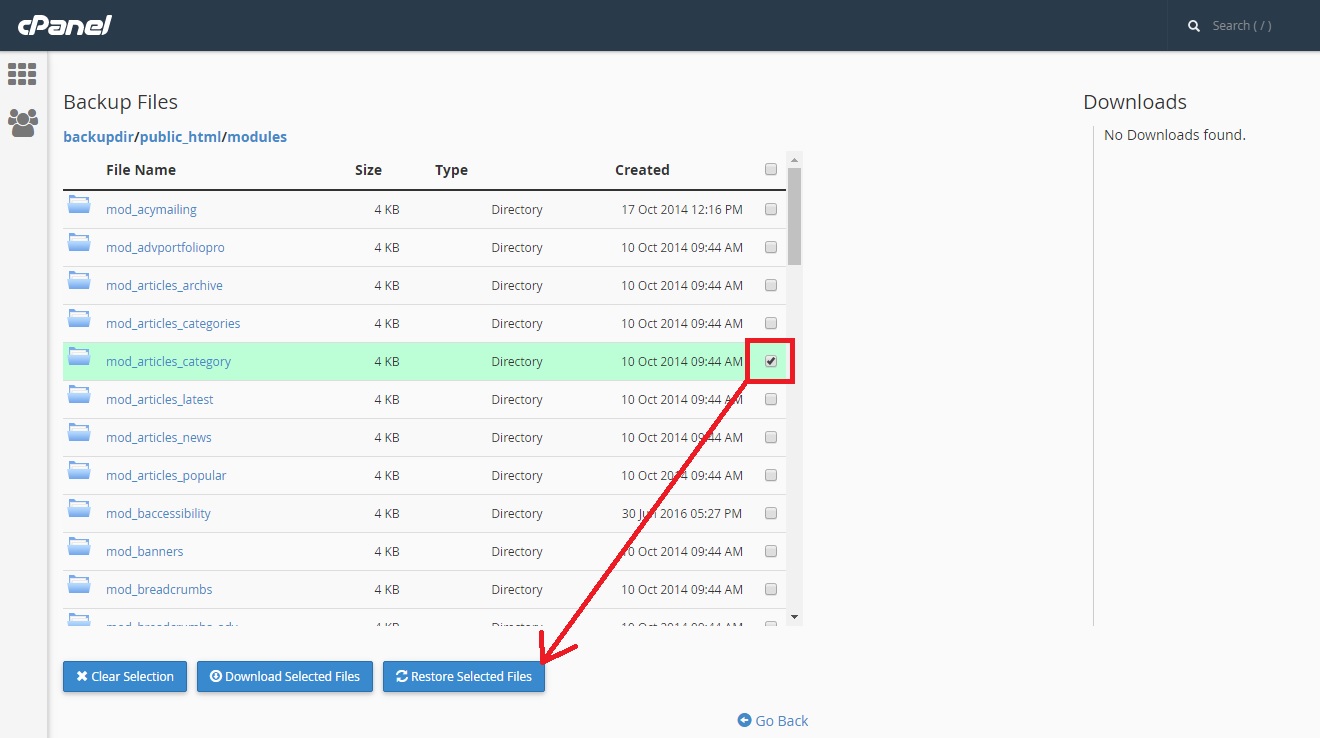
אפשרות א’ – שחזור תיקיית קבצים שלמה
במידה ונרצה לשחזר תיקיית קבצים שלמה בתוך מערכת אחסון ג'ומלה, כל שעלינו לעשות הוא לסמן V בתיבה שלצד התיקייה הרצויה (כמודגם בצילום המסך) ולהקיש על כפתור Restore Selected Files. בנוסף לאפשרות זו, קיימת באחסון ג'ומלה של Jela גם אפשרות להורדת כל התיקייה למחשב. נוכל לעשות זאת, לאחר סימון התיקייה הרצויה, על ידי לחיצה על Download Selected Files.
בזמן הכנת התיקייה להורדה, יוצג בצידו הימני של העמוד הסטטוס:
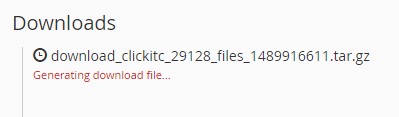
לאחר המתנה לכיווץ התיקייה והכנתה להורדה למחשב, נקבל באותו מסך:
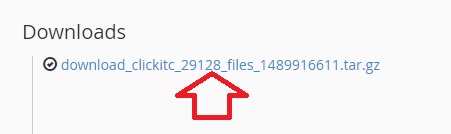
קישור להורדת התיקייה הרצויה למחשב: לחיצה עליו תאפשר הורדת התיקייה בפורמט ZIP מאחסון ג'ומלה למחשב.
אפשרות ב’ – שחזור קובץ בודד
באותה צורה בה סימנו V לצד תיקייה לשחזור, נוכל גם לסמן V לצד קובץ ספציפי אותו נרצה לשחזר. לאחר שנעשה כן ונקיש על Restore Selected Files, תיפתח בפנינו חלונית פנימית:
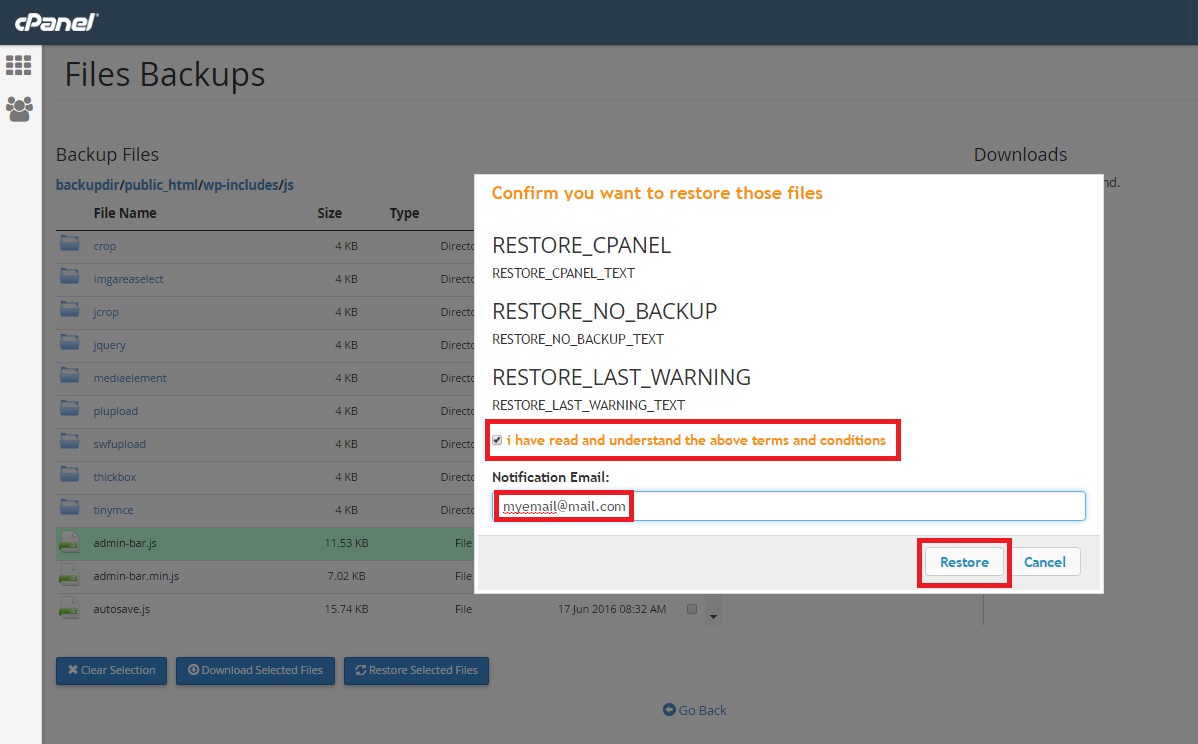
בחלונית זו אנו מתבקשים לאשר באמצעות סימון V כי אנו מודעים לעובדה כי שחזור הקובץ ידרוס את תוכנו הנוכחי באמצעות הגיבוי הקיים בתאריך שביקשנו בתחילת התהליך. כמו כן, נוכל להזין כתובת אימייל אליה תישלח הודעה כי שחזור הקובץ הסתיים. על מנת להתחיל בתהליך, נקיש על לחצן Restore ולאחר המתנה קצרה נקבל את ההודעה:
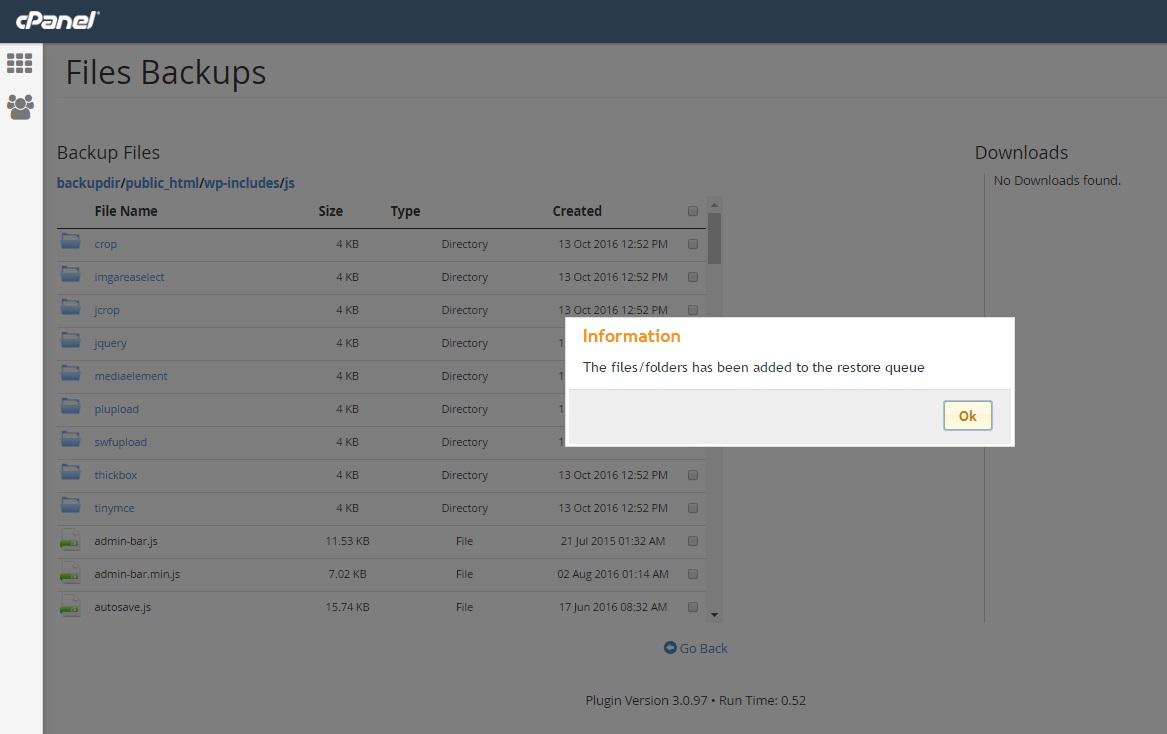
הודעה זו מציינת בפנינו כי הקובץ או התיקייה שביקשנו לשחזר, נמצאים בתהליך. משך השחזור תלוי בנפח הקובץ או התיקייה וככל שנפחם גדול יותר, כך יארך משך השחזור.